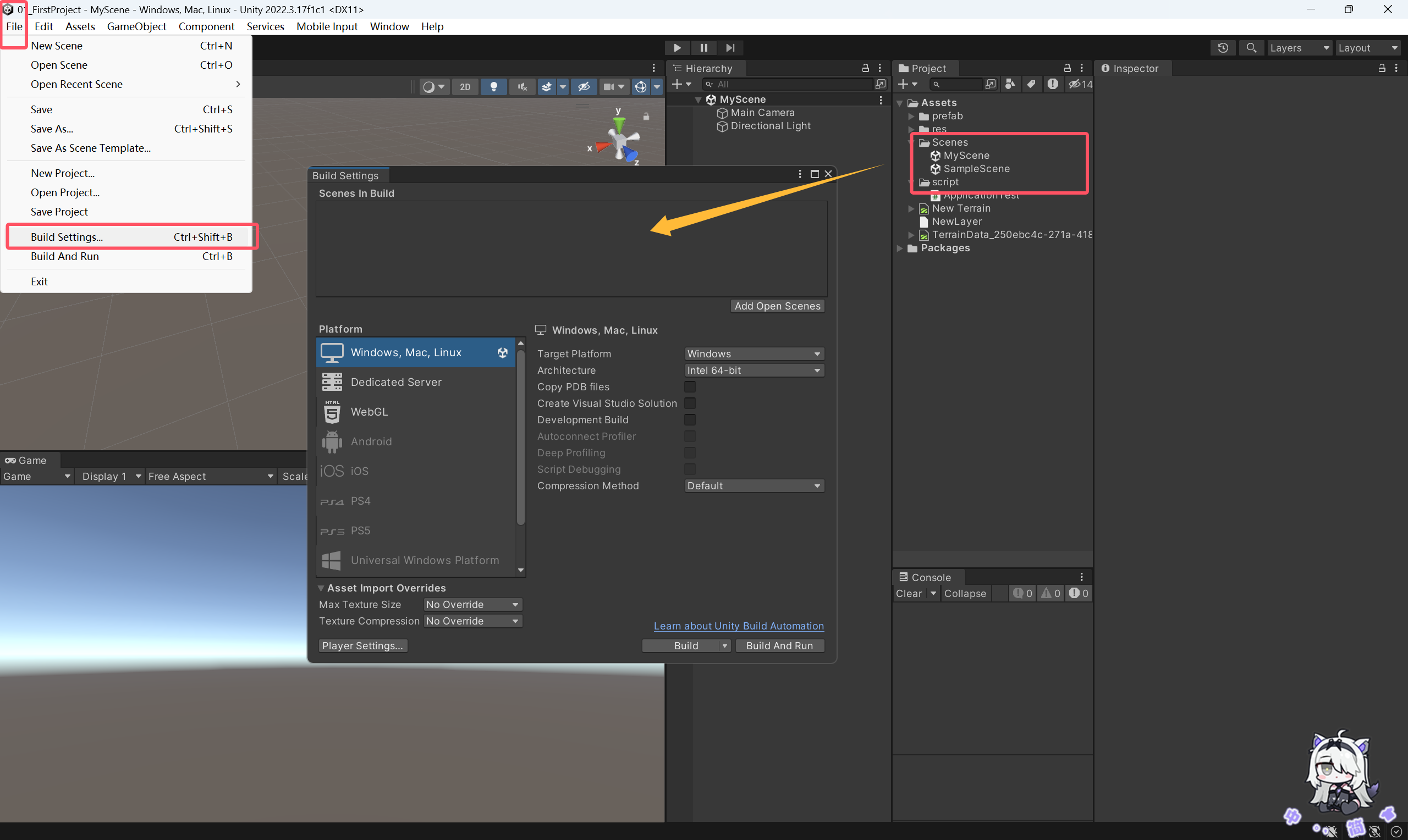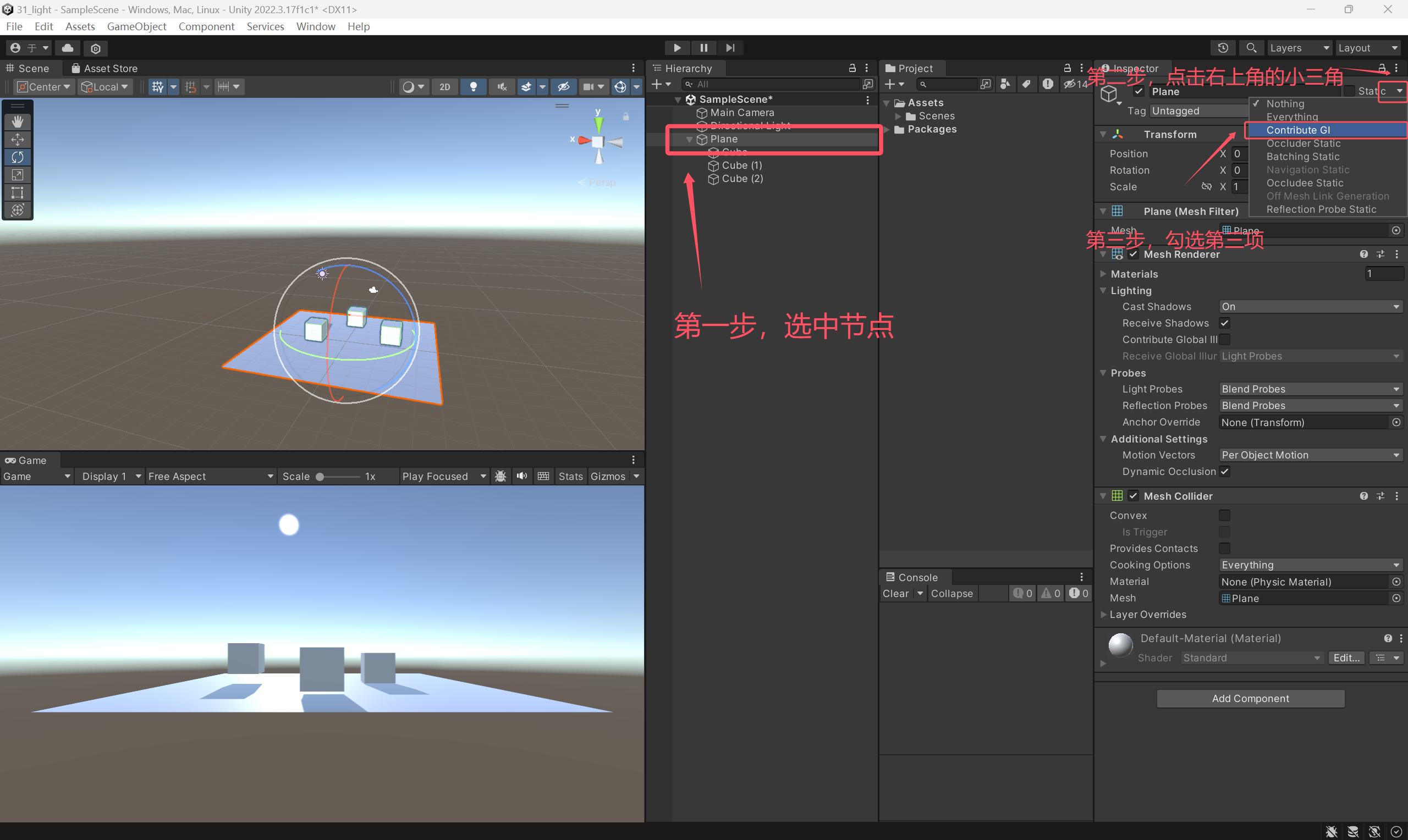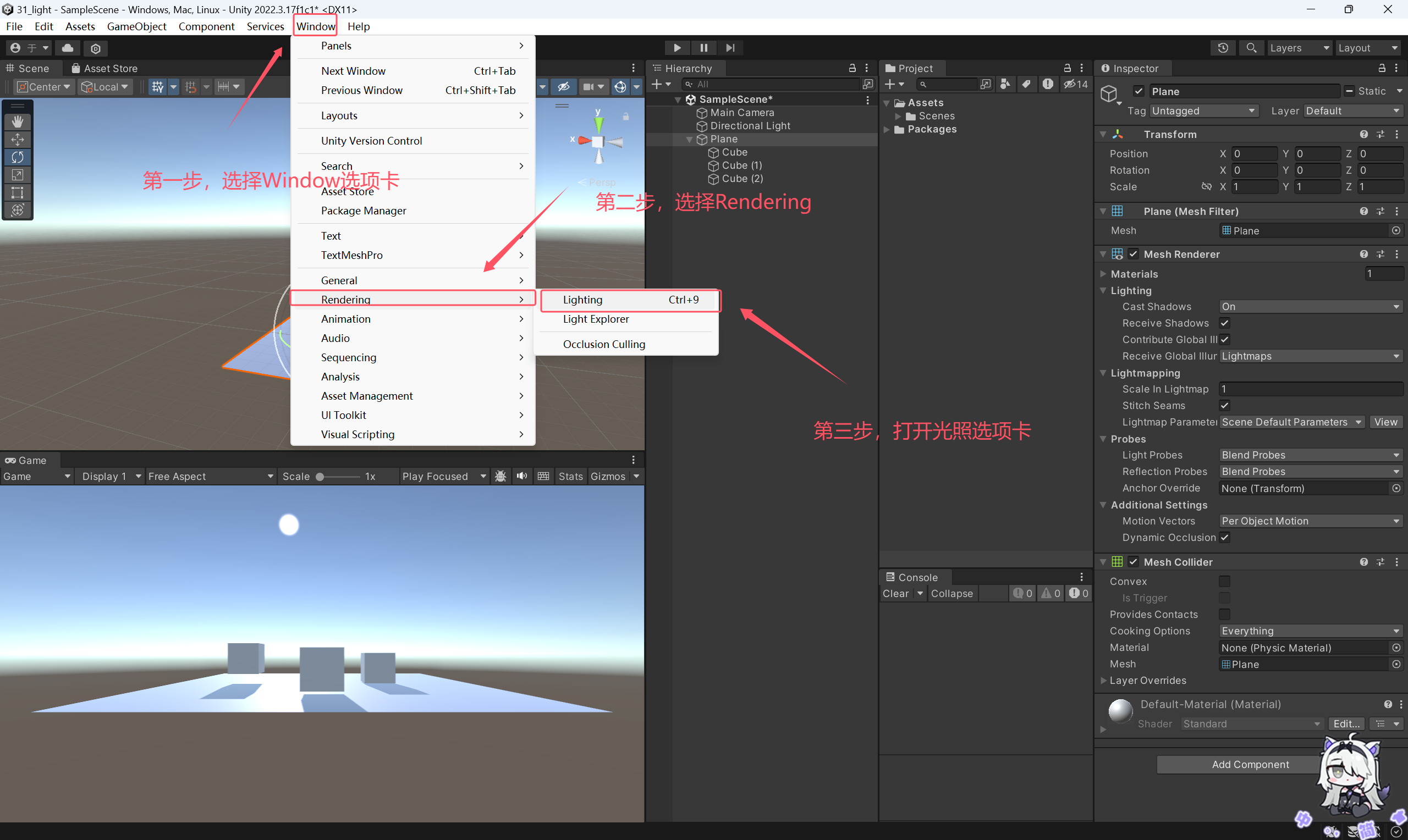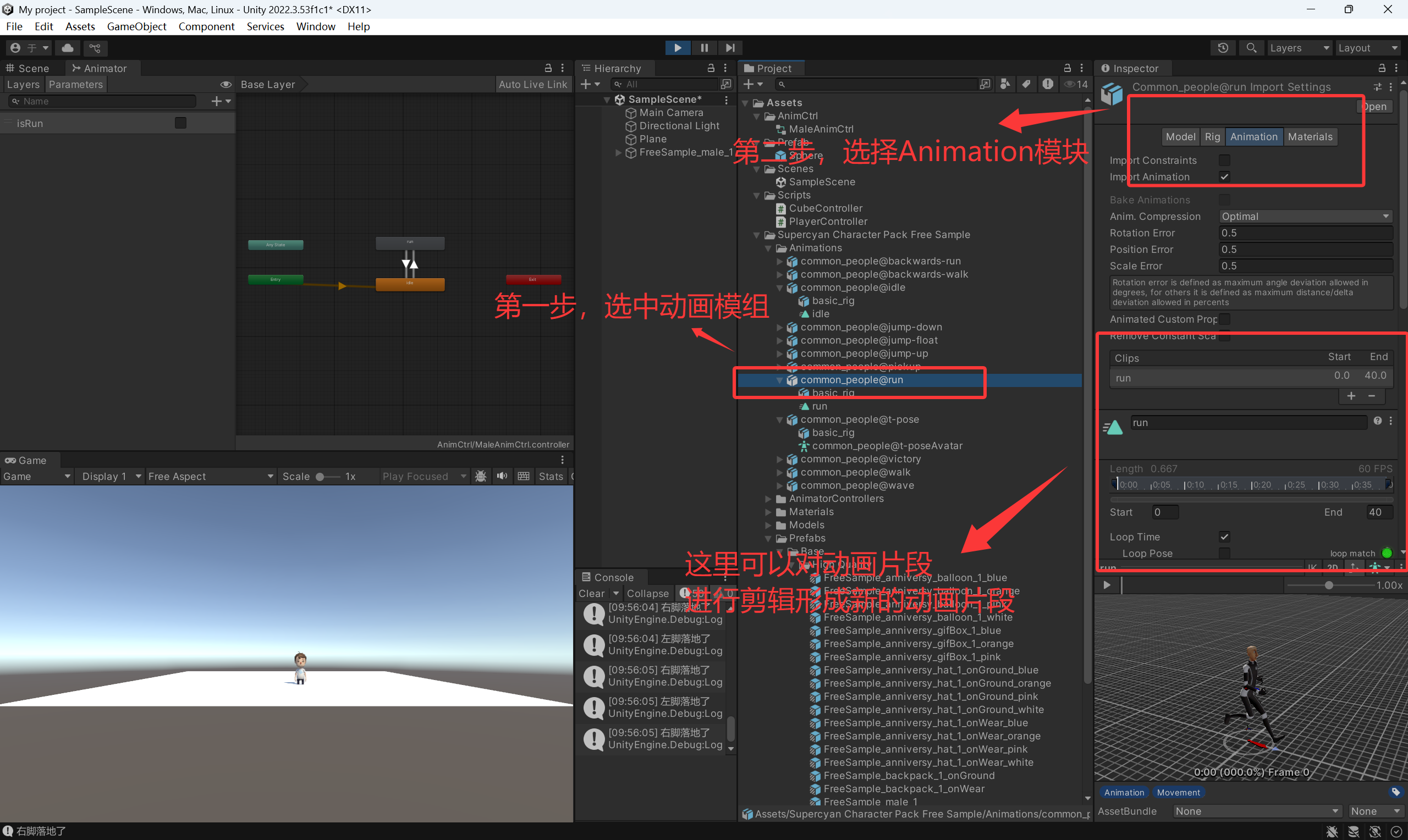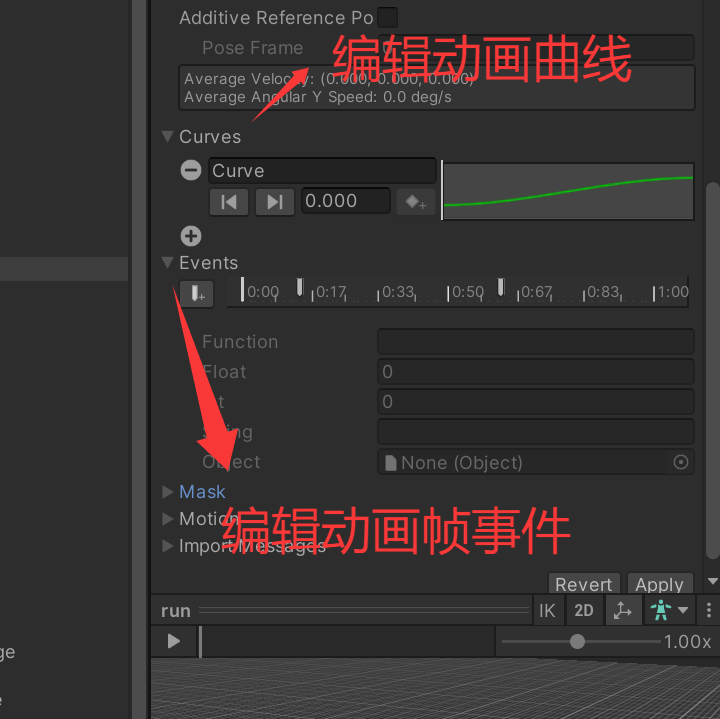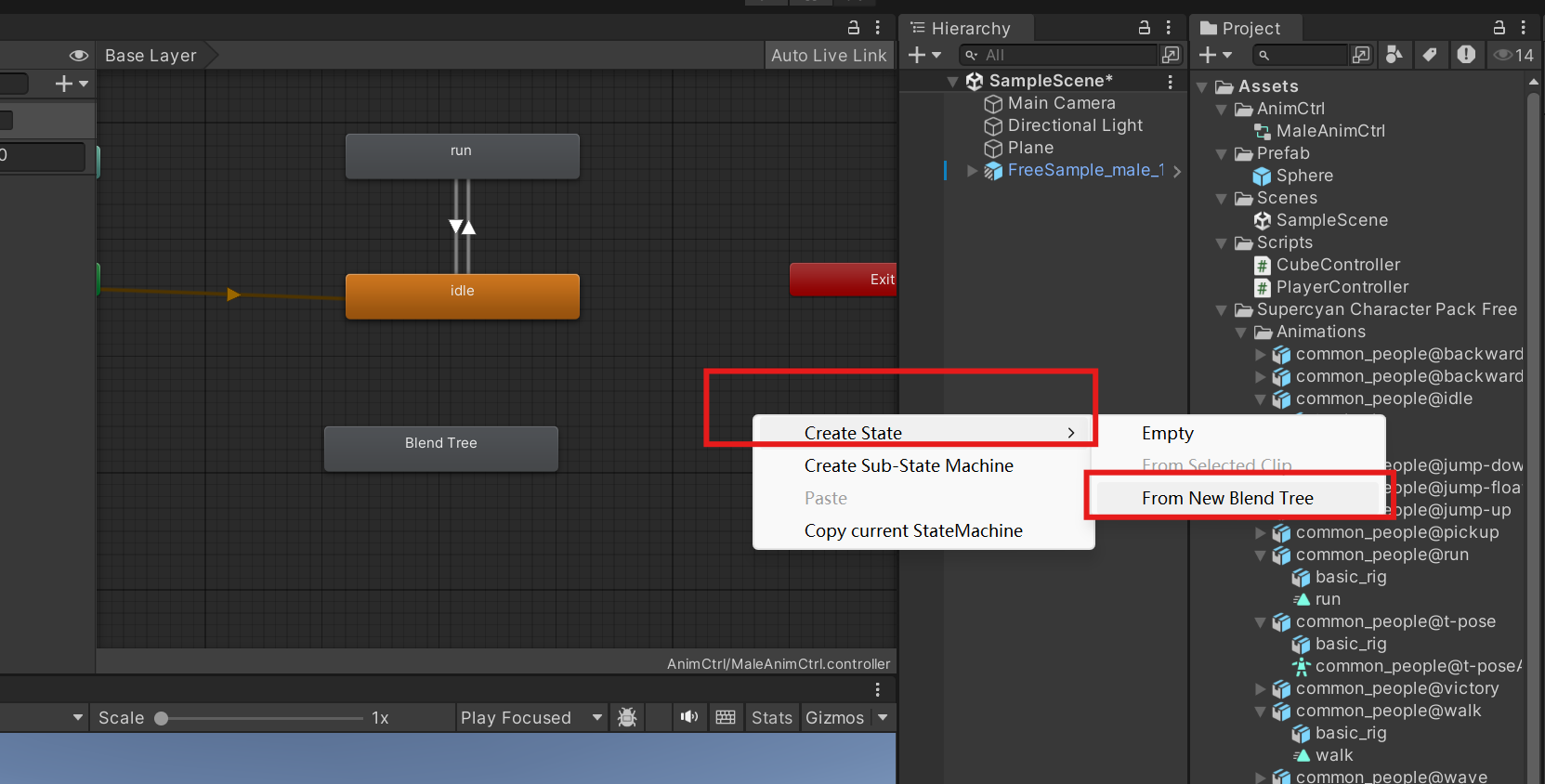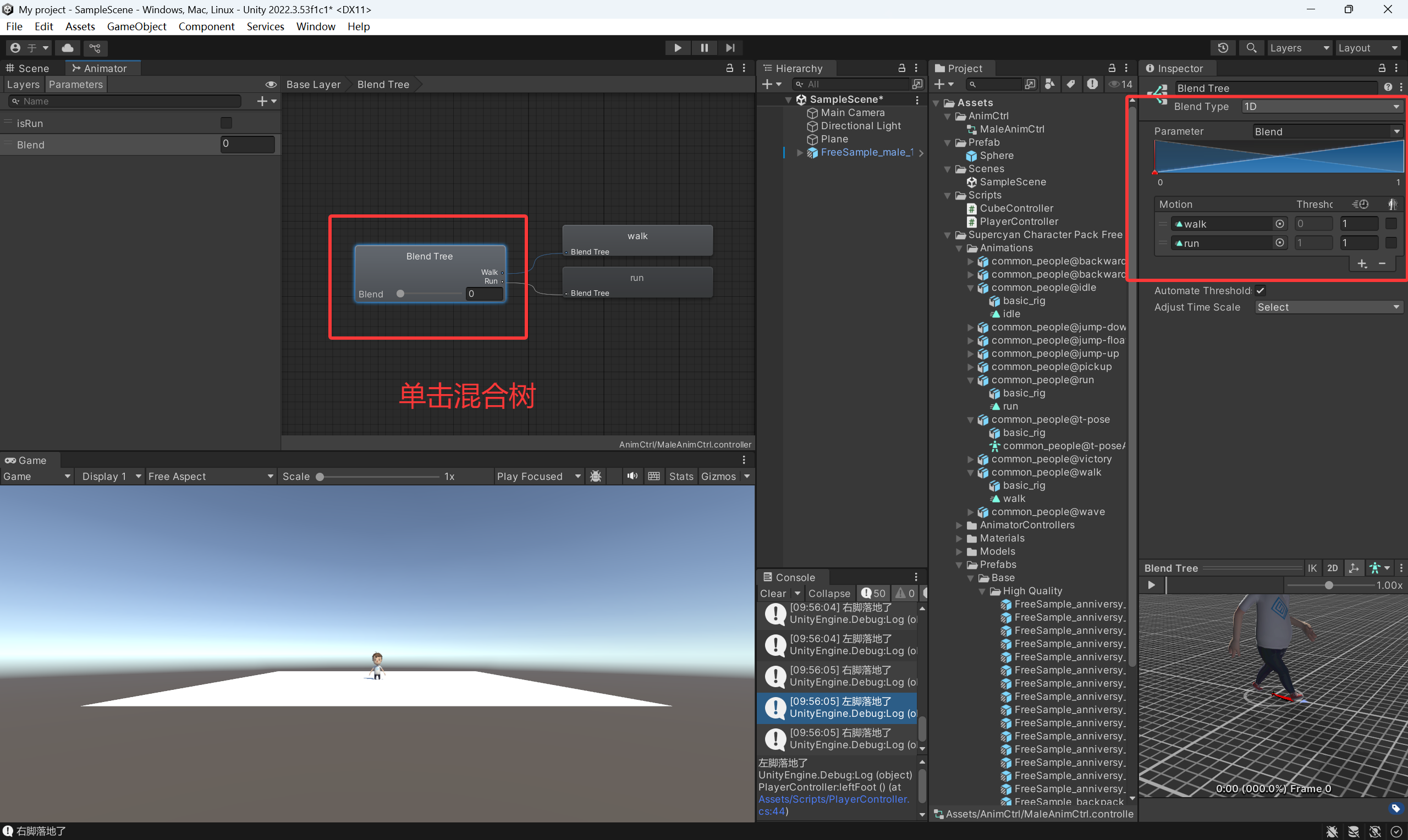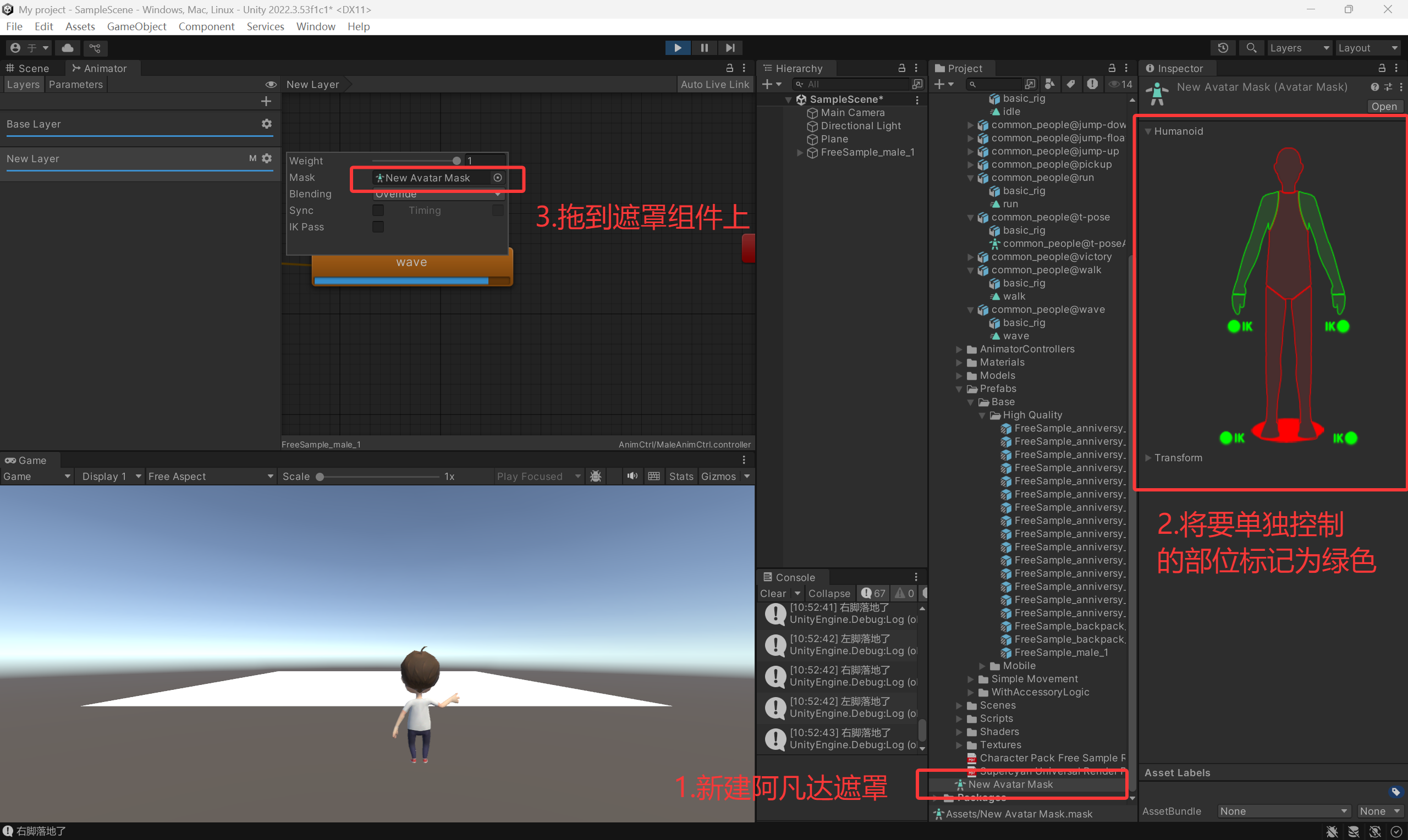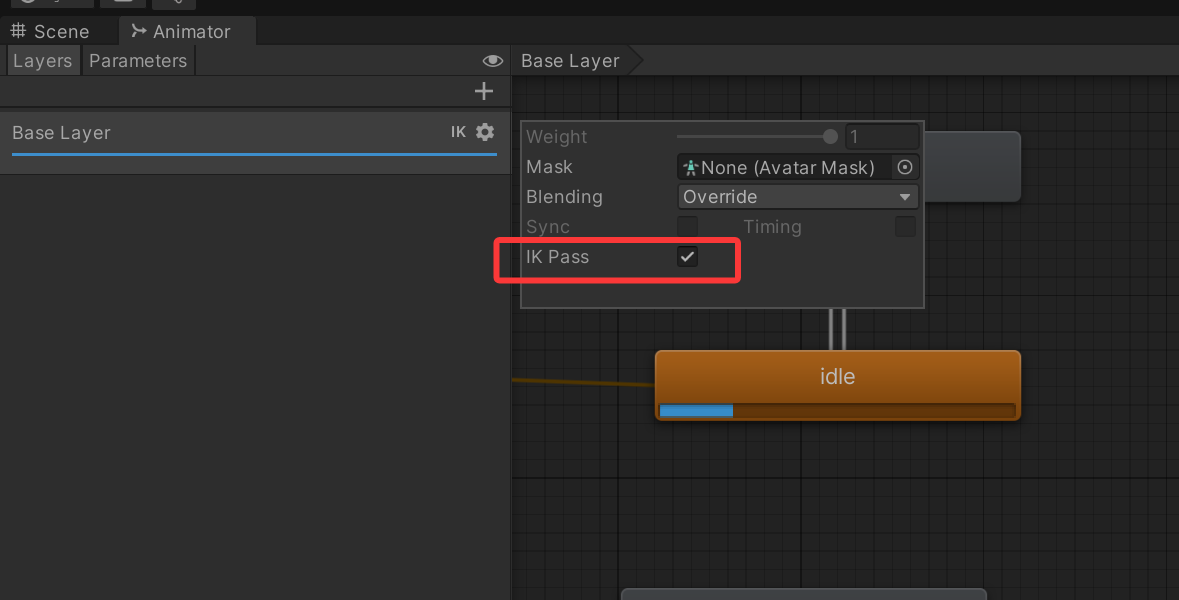初识Unity 编辑器的基本使用 在游戏场景当中,长按右键拖移可以以当前点为圆心进行视角转动,长按鼠标滚轮可以进行位置的移动。
C#脚本 生命周期函数 1 2 3 4 5 6 7 8 9 10 11 12 13 14 15 16 17 18 19 20 21 22 23 24 25 26 27 28 29 30 31 32 33 34 35 36 37 38 39 40 41 42 43 44 45 46 47 48 using System.Collections;using System.Collections.Generic;using UnityEngine;public class Move : MonoBehaviour { private void Awake () { } private void OnEnable () { } void Start () { } void Update () { } private void LateUpdate () { } private void FixedUpdate () { } private void OnDisable () { } private void OnDestroy () { } }
向量的使用 1 2 3 4 5 6 7 8 9 10 11 12 13 14 15 16 17 18 19 20 21 22 23 24 25 26 27 28 29 30 31 32 33 34 35 void Start (){ Vector3 v = new Vector3(); v = Vector3.zero; v = Vector3.right; Vector3 v2 = Vector3.forward; Debug.Log("这两个向量之间的夹角是" + Vector3.Angle(v, v2)); Debug.Log("这两点之间距离是" + Vector3.Distance(v, v2)); Debug.Log("两个向量的点乘是" + Vector3.Dot(v, v2)); Debug.Log("两个向量的叉乘是" + Vector3.Cross(v, v2)); Debug.Log(Vector3.Lerp(Vector3.zero, Vector3.one, 0.8f )); Debug.Log(v.magnitude); Debug.Log(v.normalized); Vector3 v = new Vector3(0 , 30 , 0 ); Quaternion q = Quaternion.identity; q = Quaternion.Euler(v); v = q.eulerAngles; q = Quaternion.LookRotation(new Vector3(0 , 0 , 0 )); }
物体类的使用 1 2 3 4 5 6 7 8 9 10 11 12 13 14 15 16 17 18 19 20 21 22 23 24 25 26 27 28 29 30 31 32 33 34 35 36 37 38 39 40 41 42 43 44 45 46 47 48 49 50 51 52 53 using System.Collections;using System.Collections.Generic;using UnityEngine;public class Move : MonoBehaviour { public GameObject cube; public GameObject prefab; void Start () { Debug.Log("" ); Debug.LogWarning("" ); Debug.LogError("" ); Debug.Log("当前自身的激活状态:" + cube.activeSelf); Debug.Log("相对于世界的激活状态:" + cube.activeInHierarchy); cube.SetActive(false ); Transform transform = this .transform; Debug.Log(transform.position); BoxCollider collider = GetComponent<BoxCollider>(); GetComponentInChildren<Collider>(collider); GetComponentInParent<Collider>(collider); cube.AddComponent<AudioSource>(); GameObject test = GameObject.Find("Test" ); test = GameObject.FindGameObjectWithTag("Enemy" ); Instantiate(prefab, transform); Destroy(test); } void Update () { Debug.DrawLine(Vector3.zero, Vector3.one); Debug.DrawRay(Vector3.zero, Vector3.up); } }
游戏时间的使用 1 2 3 4 5 6 7 8 9 10 11 void Start (){ Debug.Log(Time.time); Debug.Log(Time.timeScale); Debug.Log(Time.fixedDeltaTime); Debug.Log(Time.deltaTime); }
Application类的使用 1 2 3 4 5 6 7 8 9 10 11 12 13 14 15 16 17 18 19 20 21 22 23 24 25 void Start (){ Debug.Log(Application.dataPath); Debug.Log(Application.dataPath + "/script/ApplicationTest.cs" ); Debug.Log(Application.persistentDataPath); Debug.Log(Application.streamingAssetsPath); Debug.Log(Application.temporaryCachePath); Debug.Log(Application.runInBackground); Application.OpenURL("www.baidu.com" ); Application.Quit(); }
游戏场景 如果想要在场景之间进行切换,首先需要在场景构建的设置中将这些场景都添加进来。
1 2 3 4 5 6 7 8 9 10 11 12 13 14 15 16 17 18 19 20 21 22 23 24 25 26 27 28 29 30 31 32 void Start (){ SceneManager.LoadScene(1 ); SceneManager.LoadScene("MyScene" ); Scene scene = SceneManager.GetActiveScene(); Debug.Log(scene.name); Debug.Log(scene.isLoaded); Debug.Log(scene.path); Debug.Log(scene.buildIndex); GameObject[] gameObjArr = scene.GetRootGameObjects(); Debug.Log(gameObjArr.Length); Debug.Log(SceneManager.sceneCount); Scene newScene = SceneManager.CreateScene("newScene" ); SceneManager.UnloadSceneAsync(newScene); SceneManager.LoadScene("MyScene" , LoadSceneMode.Additive); SceneManager.LoadSceneAsync("MyScene" , LoadSceneMode.Additive); }
加载场景,场景跳转 1 2 3 4 5 6 7 8 9 10 11 12 13 14 15 16 17 18 19 20 21 22 23 24 25 26 27 28 29 30 31 32 33 34 35 36 37 38 39 40 using System.Collections;using System.Collections.Generic;using UnityEngine;using UnityEngine.SceneManagement;public class AsyncTest : MonoBehaviour { AsyncOperation operation; void Start () { StartCoroutine(loadScene()); } IEnumerator loadScene () { operation = SceneManager.LoadSceneAsync(1 ); operation.allowSceneActivation = false ; yield return operation; } float timer = 0 ; void Update () { Debug.Log(operation.progress); timer += Time.deltaTime; if (timer > 5 ) { operation.allowSceneActivation = true ; } } }
1 2 3 4 5 6 7 8 9 10 11 12 13 14 15 16 17 18 19 20 21 22 23 24 25 26 27 28 29 30 31 32 33 34 35 36 37 38 39 40 41 42 43 44 45 46 using System.Collections;using System.Collections.Generic;using UnityEngine;public class TransformTest : MonoBehaviour { void Start () { Debug.Log(transform.position); Debug.Log(transform.localPosition); Debug.Log(transform.rotation); Debug.Log(transform.localRotation); Debug.Log(transform.eulerAngles); Debug.Log(transform.localEulerAngles); Debug.Log(transform.localScale); Debug.Log(transform.forward); Debug.Log(transform.right); Debug.Log(transform.up); } void Update () { transform.LookAt(Vector3.zero); transform.Rotate(Vector3.up, 1 ); transform.RotateAround(Vector3.zero, Vector3.up, 1 ); transform.Translate(Vector3.forward * 0.1f ); } }
节点的父子级关系 1 2 3 4 5 6 7 8 9 10 11 12 13 14 15 16 void Start (){ Debug.Log(transform.parent.gameObject); Debug.Log(transform.childCount); transform.DetachChildren(); Transform tran = transform.Find("child" ); tran = transform.GetChild(0 ); bool res = tran.IsChildOf(transform); tran.SetParent(transform); }
键盘鼠标事件 1 2 3 4 5 6 7 8 9 10 11 12 13 14 15 16 17 18 19 20 21 22 23 24 25 26 27 28 29 30 31 32 33 34 35 36 37 38 void Update (){ if (Input.GetMouseButtonDown(0 )) { Debug.Log("鼠标左键点击了" ); } if (Input.GetMouseButton(0 )) { Debug.Log("持续按下鼠标左键" ); } if (Input.GetMouseButtonUp(0 )) { Debug.Log("抬起了鼠标左键" ); } if (Input.GetKeyDown(KeyCode.A)) { Debug.Log("按下了A键" ); } if (Input.GetKey(KeyCode.B)) { Debug.Log("持续按下了B键" ); } if (Input.GetKeyUp(KeyCode.A)) { Debug.Log("A键抬起了" ); }
虚拟轴和虚拟按键 虚拟轴就是一个在数值1-1之间的一个数轴,这个数轴上最重要的数值就是0,1,-1。当使用按键模拟一个完整的虚拟轴时需要用到两个按键,即将按键1设置为负轴按键,按键2设置为正轴按键。在没有按下任意键的时候,虚拟轴的数值为0,在按下按键1的时候,虚拟轴的数值会从0-1过渡;在按下按键2的时候,虚拟轴的值会从0~1进行过渡。
虚拟轴的作用主要是为解决了不同设备之间的操作兼容性问题。
1 2 3 4 5 6 7 8 9 10 11 12 13 14 15 16 17 18 19 20 21 22 23 void Update (){ float horizontal = Input.GetAxis("Horizontal" ); float vertical = Input.GetAxis("Vertical" ); if (Input.GetButtonDown("Jump" )) { Debug.Log("空格" ); } if (Input.GetButtonUp("Jump" )) { Debug.Log("空格键抬起了" ); } if (Input.GetButton("Jump" )) { Debug.Log("空格键被长按了" ); } }
触摸方法的使用 1 2 3 4 5 6 7 8 9 10 11 12 13 14 15 16 17 18 19 20 21 22 23 24 25 26 27 28 29 30 31 32 33 34 35 36 37 38 39 40 41 42 43 44 using System.Collections;using System.Collections.Generic;using UnityEngine;public class TouchTest : MonoBehaviour { void Start () { Input.multiTouchEnabled = true ; } void Update () { if (Input.touchCount == 1 ) { Touch touch = Input.touches[0 ]; Debug.Log(touch.position); switch (touch.phase) { case TouchPhase.Began: break ; case TouchPhase.Moved: break ; case TouchPhase.Stationary: break ; case TouchPhase.Ended: break ; case TouchPhase.Canceled: break ; } } else if (Input.touchCount == 2 ) { } } }
场景灯光的使用 Light灯光组件属性:
Type:灯光类型。共有三种类型的灯光。
场景自带的灯光组件默认为定向光(Directional),可以像太阳一样,模拟从无穷远处打来的平行光。当组件为此属性时,移动灯光组件的位置不会产生影响,只有此节点发生旋转之后,才会产生影响(像太阳东升西落一样,地面影子的变化)。
聚光(Spot),类似于一个手电筒。
点光源(Point),类似于一个灯泡。
区域(Area),是以一个平面发射的平行光。
Color:发射出的灯光的颜色。
Mode:
实时(Realtime),实时渲染光源的照射情况,比较耗费性能。
混合(Mixed),处于实时和烘焙之间。
烘焙(Baked),把当前的灯光信息保存下来,之后不再进行阴影计算,就算是将光源删除或者取消激活,光源也会依旧存在在场景当中。
Intensity:灯光强度。
Indirect Multiplier:
Shadow Type:阴影类型。
默认为软阴影(Soft Shadows),边缘会被处理的羽化(比较消耗系统性能)。
硬阴影(Hard Shadow),阴影的边缘为锯齿状。
无阴影(No Shadows)。
Draw Halo:绘制光晕。
Culling Mask:剔除遮罩。将所在分组的节点去掉光照的影响,默认为全部(Everything)都会接收到光照。
灯光烘焙步骤:
1.先给需要灯光烘焙的节点勾选分组。
2.在弹出的提示框选择同步到子节点。
3.打开光照选项卡。
4.点击选项卡右下方的Generate Lighting(生成照明),等待渲染完成就可以了。
摄像机 投影(Projection):摄像机的类型。
清除标志(Clear Falg):相机拍摄不到的区域的样式
天空盒(Skybox),可以直接改变天空的材质、样式等,但是不会在场景中显示。
纯色(Solid Color)。
仅深度(Depth Only),常用于多个相机拍摄进行叠加。例如,其中一个摄像机只能拍摄到一个球体,主摄像机能排到一个平面,则最后呈现出来的样式是平面和球体在同一个画面当中。
FOV轴(FOV Axis):有水平和垂直两个属性,数值越大视野越广。
剪裁平面(Clipping Planes),摄像机有近面和远面,只有在这两个面之间的物体才会被摄像机渲染出来。
近面(Near)离摄像机的距离。
远面(Far)离摄像机的距离。
类似于拍照的玩法 在文件中新建一个纹理文件,然后将纹理文件拖到摄像机属性中的Target Texture上。
接着,将创建好的纹理文件直接拖到场景上的一个平面,就可以将摄像机的内容贴在平面上(拍照)。
音频播放 摄像机上默认会挂载一个AudioListener音频监听器,如果有多个摄像机,则只需要在主摄像机上保留该组件即可,否则会不停报警告。
Audio Source组件
AudioClip,音频文件挂载的地方。
3D Sounds Settings:有一个球体范围,负责最小到最大的声音收录范围。
一个Audio Source组件同时只能播放一个背景音乐,但是可以播放多个音效。
1 2 3 4 5 6 7 8 9 10 11 12 13 14 15 16 17 18 19 20 21 22 23 24 25 26 27 28 29 30 31 32 33 34 35 36 37 38 39 40 41 42 43 44 45 using System.Collections;using System.Collections.Generic;using UnityEngine;public class AudioTest : MonoBehaviour { public AudioClip music; public AudioClip se; public AudioSource player; private void Start () { player = GetComponent<AudioSource>(); player.clip = music; player.loop = true ; player.volume = 0.5f ; player.Play(); } private void Update () { if (Input.GetKeyDown(KeyCode.Space)) { if (player.isPlaying == false ) player.Play(); else player.Pause(); } if (Input.GetMouseButtonDown(0 )) { player.PlayOneShot(se); } } }
视频播放 Video Player组件,需要将Target Texture修改为新建的纹理文件,然后将文件拖到一个平面上。
1 2 3 4 5 6 7 8 9 10 11 12 13 14 15 16 17 18 19 20 21 22 23 using System.Collections;using System.Collections.Generic;using UnityEngine;using UnityEngine.Video;public class VideoTest : MonoBehaviour { private VideoPlayer videoPlayer; private void Start () { videoPlayer = GetComponent<VideoPlayer>(); videoPlayer.Play(); videoPlayer.Pause(); Debug.Log(videoPlayer.isPlaying); } private void Update () { } }
控制角色的移动 在角色的节点上先添加上Character Controller 组件,然后挂载上脚本进行控制。
1 2 3 4 5 6 7 8 9 10 11 12 13 14 15 16 17 18 19 20 21 22 23 24 25 26 27 28 using System.Collections;using System.Collections.Generic;using UnityEngine;public class PlayerControl : MonoBehaviour { private CharacterController controller; void Start () { controller = GetComponent<CharacterController>(); } void Update () { float horizontal = Input.GetAxis("Horizontal" ); float vertical = Input.GetAxis("Vertical" ); Vector3 movement = new Vector3(horizontal, 0 , vertical); Debug.DrawRay(transform.position, movement, Color.red); controller.SimpleMove(movement); } }
物理系统 为需要加上物理特性的节点添加上Rigidbody 组件,然后该物体就获得了物理特性。
刚体属性:
Mass(质量),表示当前物体的质量大小。
Drag,该物体运动所收到的阻力。
Angular Drag,旋转所收到的阻力。
Use Gravity,是否使用重力。
is Kinematic,是否不受外力影响。
Interpolate,是否使用插值。
Collision Detection:是否使用连续碰撞检测(消耗性能),默认为间隔检测。
Constraints:冻结某个轴或者旋转轴。
碰撞检测 1 2 3 4 5 6 7 8 9 10 11 12 13 14 15 16 17 18 19 20 21 22 23 24 25 26 27 28 29 30 31 32 33 34 35 36 37 38 39 using System.Collections;using System.Collections.Generic;using Unity.VisualScripting;using UnityEngine;public class FireTest : MonoBehaviour { public GameObject firePart; void Start () { } void Update () { } private void OnCollisionEnter (Collision collision ) { Instantiate(firePart, collision.contacts[0 ].point, Quaternion.identity); Destroy(gameObject); } private void OnCollisionStay (Collision collision ) { } private void OnCollisionExit (Collision collision ) { } }
触发器 在游戏物体上的Collider组件上勾选is Trigger即可开启触发器。(类似于Cocos上的sensor),监听触发器触发的方法:
1 2 3 4 5 6 7 8 9 10 11 12 13 14 private void OnTriggerEnter (Collider other ){ Debug.Log("有东西碰到我了" ); } private void OnTriggerExit (Collider other ){ } private void OnTriggerStay (Collider other ){ }
物理关节 铰链 为需要添加该物理关节的游戏对象添加组件Hinge Joint,如下图所示,可以修改铰链所在的位置以及朝向的方向。在模型上有一条褐色的箭头,便是铰链朝向的方向以及位置。
弹簧 为需要添加该物理关节的游戏对象添加组件Spring Joint,需要在下图中红框所选位置将另一刚体连接上。
固定关节 为需要添加该物理关节的游戏对象添加组件Fixed Joint,需要在途中红框所选位置将另一链接的刚体挂载上。
物理材质 物理材质可以调整游戏物体的摩擦力,弹力等属性。
射线检测 1 2 3 4 5 6 7 8 9 10 11 12 13 14 15 16 17 18 19 20 21 22 23 24 25 26 27 28 29 30 31 32 33 34 35 36 37 38 39 using System.Collections;using System.Collections.Generic;using UnityEngine;public class RayTest : MonoBehaviour { void Start () { Ray ray = new Ray(Vector3.zero, Vector3.up); } void Update () { if (Input.GetMouseButtonDown(0 )) { Ray ray = Camera.main.ScreenPointToRay(Input.mousePosition); RaycastHit hit; bool res = Physics.Raycast(ray, out hit); if (res) { Debug.Log(hit.point); transform.position = hit.point; } RaycastHit[] hits = Physics.RaycastAll(ray); } } }
粒子系统 右键场景新建效果(Effect)->粒子系统(Particle System),即可以在在场景中创建一个带有粒子系统组件的空游戏对象。
Duration:持续时间,表示粒子发射器的生存时间。
Loop:循环播放。
Prewarm:是否预热,如果勾选上,粒子就会从完全施展开之后进行播放,而不会有从无到有的扩散过程。
Start Delay:启动延迟,延迟多少秒之后启动粒子播放。
Start Lifetime:起始周期,粒子的存活周期。
Start Speed:起始速度。
Start Size:起始大小。
Start Rotation:起始角度。
Simulation Space:模拟空间,默认为世界空间。
Simulation Speed:模拟速度,默认为1,即正常播放。
Play On Wake:唤醒播放,默认为勾选,即在游戏启动的时候就播放粒子。
划线功能(Line Renderer) 即线段渲染器,在该对象上更改Transform属性无效,即位置不会改变,需要在Line Render组件上进行修改;
在代码中控制线段的各方面属性:
1 2 3 4 5 6 7 8 9 10 11 12 13 14 15 16 17 void Start (){ LineRenderer lineRenderer = GetComponent<LineRenderer>(); lineRenderer.positionCount = 3 ; lineRenderer.SetPosition(0 , Vector3.zero); lineRenderer.SetPosition(1 , Vector3.one); lineRenderer.SetPosition(2 , Vector3.down); }
拖尾(Trail Renderer) 在游戏物体运动的过程中会留下一道运动轨迹,即拖尾。
动画(Animation&Animator) Animation组件
动画:需要添加一个动画片段(Animation Clip)。
物理动画效果:受物理影响。
Culling Type:
动画片段列表,可以存放多段不同的动画片段,然后在代码中控制播放相应的动画。
1 2 3 4 5 6 7 8 void Update () { if (Input.GetMouseButtonDown(0 )) { GetComponent<Animation>().Play("New Animation" ); } }
制作动画片段 按下Ctrl+6打开动画制作面板。
Animator组件
在需要做动画的游戏物体上挂载Animator组件,然后在资源文件夹中创建动画器控制器。
双击控制器会打开一个状态机的页面,Entry链接的动画片段就是一开始会播放的动画,右键动画片段选择过渡,指向另一段动画则播放完当前动画片段就会播放所指向的动画。
可以选择触发从而转变动画,在状态机页面的上方选择参数,新建一个触发器,然后在物体挂载的脚本里进行触发器的修改。
选中过渡箭头,在右方面板可以将“有退出时间”的选项取消勾选,这样就不需要当前动画播放完毕才能切换到下一段动画了。
按下F键做拾取的动画:
1 2 3 4 5 6 7 8 9 10 11 12 13 14 15 16 17 18 19 20 void Update (){ if (Input.GetKeyDown(KeyCode.F)) { if (GetComponent<Animator>().GetCurrentAnimatorClipInfo(0 ).Length > 0 ) { if (GetComponent<Animator>().GetCurrentAnimatorClipInfo(0 )[0 ].clip.name.Equals("pickup" )) { return ; } else { GetComponent<Animator>().SetTrigger("pickUp" ); } } } }
角色动画的使用
首先导入商城中的免费包-Character pack:Free Simple。然后导入到工程当中,将人物模型添加到游戏场景中。位于资源文件夹中的Prefabs-Base-HighQuality-FreeSimple_male_1。
然后创建动画控制器,将Animations文件夹下的动作模组拖入到状态机面板当中。
动画帧事件:在动画播放到特定的时间时触发某一个事件,比如动画中人物左脚和右脚落地时分别添加一个帧事件,在脚本中触发对应函数生成脚步声。需要注意,在面板中定义的帧事件名称必须和脚本中的函数名对应才可以触发。
混合动画(Blend Tree),原理就是将多个动画组合在一起。
如果动画太多可以进行分层-子状态机。
还可以创建新的图层,通过更改图层的权重(Weight)来控制播放的长度。权重为0则不会播放。
反向动力学(IK) 通过反向控制人物身体节点实现一定的动作。
首先需要在动画的层级设置中勾选上IK。
脚本中代码进行操作